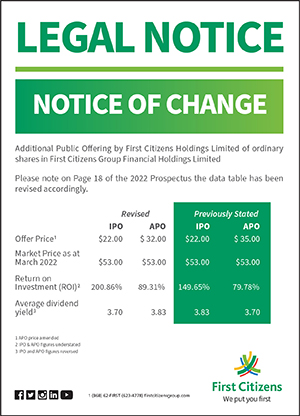Mobile Banking App FAQs
1. Where is the First Citizens Mobile App available?
The First Citizens Mobile App is available for download in the Apple Store and Google Play Store.
2. Do I have to be enrolled in First Citizens Online Banking to use the First Citizens Mobile App?
Yes, you must be enrolled in First Citizens Online Banking to access account information and perform banking transactions through First Citizens Mobile app. If you’re not enrolled in Online Banking, from your computer simply click the “Sign Up” option, to request Online Banking.
3. What kind of mobile device is required for this service?
The mobile device required for this service must have internet access with web browsing functionality.
4. How do I start using my First Citizens Mobile App?
Once you are registered for Online Banking and enrolled for Mobile Banking, simply download the app from the relevant app store
5. How can I download the upgraded First Citizens Mobile Banking App?
To download the upgraded First Citizens Mobile Banking App, simply follow the steps below:
- Visit the Apple Store or Google Play Store
- Type “First Citizens Mobile Banking App” in the search bar
- Select “First Citizens Mobile Banking App”
- Click the “Install” or “Update button
- Complete the registration process
Please be advised that you may be required to uninstall the previous app and upload the upgraded app to access the new features.
6. How often do I need to download the First Citizens Mobile App?
You will only need to download the First Mobile App once, however, we’ll periodically release updates as we improve the app. Please refer to your app notifications for updates.
7. How do I select my DOB when registering for the First Citizens Mobile Banking App?
Depending on your device, using the date picker function:
- If the current year is defaulted, click the year and scroll through until you find your year of birth, then select the month and date
OR - Scroll through the month, date and year
8. If I do not receive a SMS or Email One Time Password (OTP), how can I receive one?
If you do not receive a SMS or Email OTP when registering for the First Citizens Mobile Banking App, you can send a Secure Message within Online Banking by clicking the “MyMessages” tab and select “Send New Message” or email us at channelsupport@firstcitizenstt.com and one of our customer service representatives will contact you.
Please note, depending on your mobile device, your SMS OTP maybe be automatically uploaded.
9. Do I use the same User ID and Password for my First Citizens Mobile App that I use for Online Banking?
Yes, and if you’re not enrolled in Online Banking, from your computer simply click the “Sign Up” option, to request Online Banking.
10. Can I access the First Citizens Mobile App without a First Citizens Online Banking user ID and Password?
No, for your security, we require you to use your Online Banking User ID and Password to access the First Citizens Mobile App
11. How many incorrect login attempts does it take before access to the First Citizens Mobile App is locked?
Access to the First Citizens Mobile App will be blocked after the third invalid login attempt. If you are unable to remember your password after the second invalid login, we recommend you access the First Citizens Online Banking login page, then click the “forgot your password option” to avoid being locked out. If your account becomes locked contact 62-FIRST to reset your password.
12. Can my First Citizens Mobile App session time-out?
Yes, your First Citizens Mobile App session will time out after 5 minutes of inactivity. To avoid timing out, please ensure you are active in the session after you have logged in.
13. What can I do with my First Citizens mobile App?
You can:
- Log in easily to the App using Face ID, thumbprint or a 6-digit code
- View real-time account balances, inclusive of your Credit Card balances and investment accounts
- Pay your utility bills and Credit Card(s)
- Transfer funds to other First Citizens accounts and other banks
- Schedule payment to First Citizens accounts and other banks
- Order cheque books
- Request stop payments on cheques
- Enable and receive alerts via SMS and\or email
- Activate your credit card(s)
- Place temporary or permanent holds on your debit or credit cards
- Request a replacement card if lost or stolen
- Locate a First Citizens Branch or ATM nearest to you
- Request assistance through our support portal via the Help icon
14. Which accounts are available through the First Citizens Mobile App?
All of the accounts selected upon registration are accessible.
15. What is the default account?
The default account is selected during the enrolment process. The default account is automatically selected when the BAL or LAST text command is used alone without specifying an account nickname.
16. What are the new upgraded features?
The new upgraded features include:
- Biometric and PIN Authentication- Face ID, thumbprint or a 6-digit PIN
- Debit and Credit Card Controls- Activate your debit or credit cards, place temporary or permanent holds and/or request a replacement card
- Cheque Management- Order your cheque books and/or request stop payments on cheques
- Alert Management- Enable and receive alerts via SMS or email as well as receive notifications within the App
- Wealth Management- View all your investment accounts
17. How can I enable the Biometric and PIN Authentication feature(s)?
You can enable the Biometric and PIN Authentication feature(s) by following the simple steps outlined below:
- Click on the “Dashboard” icon located on the top right corner of your screen
- Select the “Setting” icon
- Select the “Security” option
- Turn on the “Enable Login with Biometrics” and “Enable Login with PIN” buttons and you will be prompted to scan your fingerprint and select a six digit code
18. How can I activate my Credit Card or Visa Debit Card?
You can easily activate your Credit Card(s) or Visa Debit Card(s) by following the steps outlined below:
- Click on the “Dashboard” icon located on the top right corner of your screen
- Select the “Cards” feature
- Select the “Credit” or “Debit” option located to the top of your screen
- Select the “Services” option
- Click the “Activate” button to complete the request
Please note, the “Activate” button will only appear within the Mobile App for cards that have not been activated.
Watch our step-by-step tutorial on YouTube! 📲💳
Click the link below to see how easy it is to activate your card and start using it right away.
19. Should I be concerned about phishing from my mobile device?
What to do if my Credit or Visa Debit Card is lost, stolen or compromised?
| Credit Card | Visa Debit Card |
| 1. Disable your Card (see steps in Q&A 20 below) | 1. Disable your Card (see steps in Q&A 20 below) |
| 2. Request a replacement Card (see steps in Q&A 21 below) | 2. Request a replacement Card via your closest Branch |
20. Are there fees to use the First Citizens Mobile App?
There are no fees to use the First Citizens Mobile App.